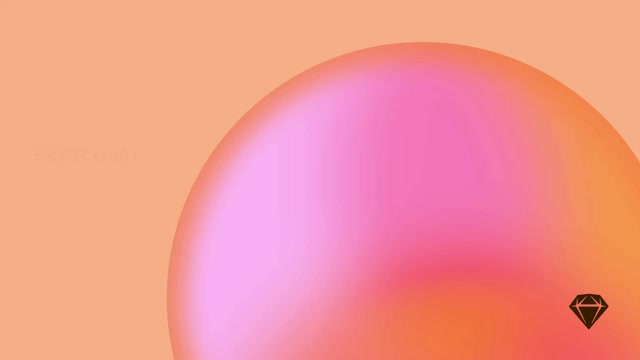To add a blur to your layer, click the Blur title in the Inspector and then choose a blur type from the drop-down menu.
You can apply a blur to any shape (including vector shapes), image, and text. You cannot blur Symbols or groups.
Gaussian Blur applies a blur in all directions. You can set the blur amount using its slider.
Motion Blur blurs in one direction to imply motion. You can set both the blur amount and the angle using the sliders.
Zoom Blur will blur from one point outwards. You can set both the blur amount and the point where it starts from.
Background Blur replicates the blurs behind overlays and panes in macOS and iOS. Content underneath your layer will blur and you can set that content’s saturation and a blur amount in the Inspector. If you have any fill styles on this layer, they’ll need to be transparent in order to see this blur. A transparent color fill is also a great way to tint it.
Note: Applying lots of blurs (or large blurs) can cause the Mac app to slow down as they require lots of memory and processing power to render them.