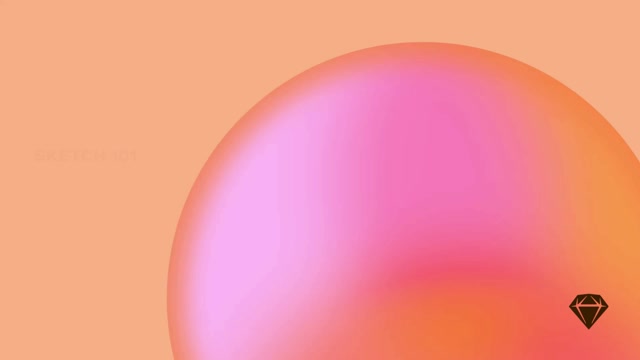Moving a single layer
To move a layer, simply click and drag it. If you want to restrict its movement to a particular axis, hold ⇧ as you drag.
To move a layer that’s underneath another layer, make sure you’ve selected it. You can do this by selecting it from the Layer List, hold ⌘⌥, then click and drag anywhere on the Canvas.
Here multiple layers are selected and dragged from underneath other layers
When you move a layer without a fill, you can click inside the empty space and drag it anywhere. If you click and drag on the layer’s border, you may end up resizing rather than moving it.
To move a locked layer, first select it in the Layer List. From there, you can move, resize and rotate it just like any other layer. Any selections you make on the Canvas won’t include locked layers, to save you from making accidental edits.
As you move any layer(s), you should see alignment guides relative to adjacent layers. If you don’t see the guides, check if they’re enabled in View > Canvas > Show All Guides.
Moving multiple layers
If you have selected multiple layers you can click and drag anywhere inside the outer selection box to move them — whether that’s on the layers themselves, or the empty space between them. If your outer selection box contains unselected layers, you can also select them by clicking directly on unselected layers.
If you want to move lots of small layers, you can select them all and drag anywhere in the selection box — even in empty space
If you prefer, you can also group layers together in the Layer List (or by pressing ⌘G) and move the entire group.
Here layers are grouped together, then dragged as a unit on the Canvas